Server 2016 Continuous Availability File Share
Windows Server 2022 has many robust enterprise features that allow IT admins to create resilient and highly available infrastructure services. With transparent failover, admins can take advantage of features found in SMB 3.0 and higher to provide continuous access to file shares.
- Author
- Recent Posts
![]()
What is SMB Transparent Failover? ^
With the SMB Transparent Failover feature, admins can configure file shares housed on Windows Failover Clustering configurations to be continuously available. What does continuous availability mean? IT operations can take down any node of the Windows Failover Cluster for maintenance operations without adversely affecting applications connected to these SMB shares and storing application data there.
The servers on which applications run will transparently reconnect to another cluster node without interruption in the application. In addition, with SMB scale-out file shares, SMB Transparent Failover redirects server applications to a different file server cluster node to even out the load between cluster hosts.
SMB Transparent Failover requirements ^
There are a few requirements for SMB Transparent Failover to note. These include:
- A Windows Server Failover Cluster (WSFC) with all criteria validated with the validation wizard.
- All cluster nodes must have the File Server role installed.
- The File Server role is configured with one or more file shares with the continuously available property configured (default).
- Both the client and server need to support SMB 3.0. SMB 3.0 is available starting in Windows 8 client operating system and Windows Server 2012 for the server-side components for Windows Server Failover Cluster.
What happens with legacy clients and SMB Transparent Failover? ^
Given these requirements, you may be wondering what happens with legacy client operating systems that connect to an SMB Transparent Failover-enabled file share with the continuously available property set. Actually, down-level SMB clients running versions 1.0, 2.0, or 2.1 can successfully connect to continuously available file shares without error. However, they will not be able to realize the benefits of seamless failover.
While SMB 3.0 clients would be able to reconnect seamlessly, down-level clients will likely receive the expected application errors after connectivity to a specific host is lost.
Configuring SMB Transparent Failover ^
Let's look at the process to configure the SMB Transparent Failover. With the steps below, it is assumed that you already have a working Windows Failover Cluster with shared cluster storage available between the WSFC hosts. Let's look at the following steps:
- Add the Windows File Server role.
- Configure the File Server role as a clustered role.
- Add a continuously available file share.
1. Add the Windows File Server role
On each Windows Server host that is a member of the Windows Server Failover Cluster, you will need to add the File Server role. You can do this using Server Manager or PowerShell.
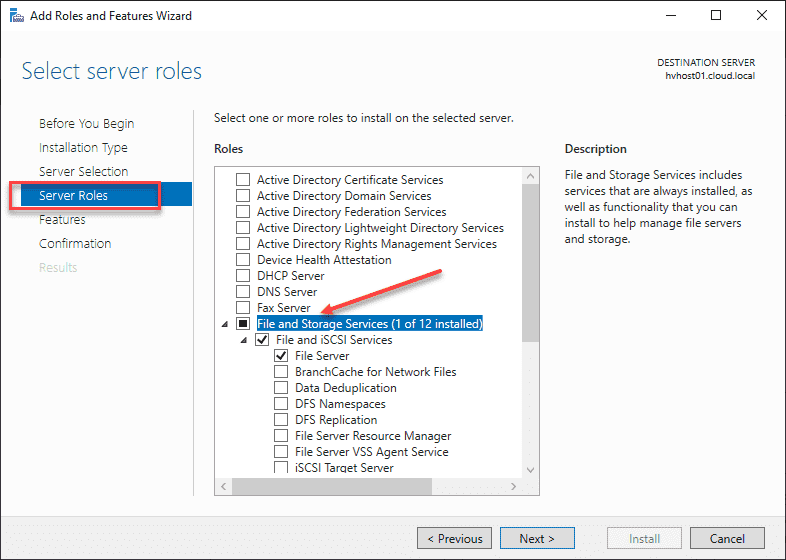
Adding the File Server role in Server Manager
You can use the following PowerShell cmdlet to add the File Server role:
Add-WindowsFeature -Name File-Services
2. Configure the File Server role as a clustered role
Next, we need to configure the File Server role as a clustered role in the Windows Server Failover Cluster. To do so, navigate to your Failover Cluster Manager and right-click Roles > Configure Role.
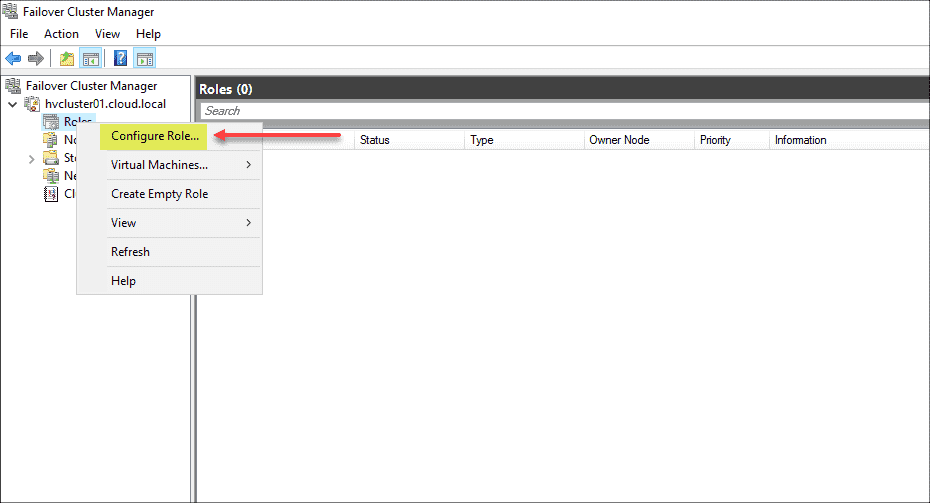
Configuring the File Server role as a clustered role
The High Availability Wizard is launched. Choose the File Server role from the list of Server roles.

Choose the File Server Role in the High Availability Wizard
On the File Server Type page, choose File Server for general use.

Selecting the File Server for general use
Next, on the Client Access Point page, configure the clustered name for the file server and choose an IP address.

Configuring the client access point for the File Server clustered role
Select the cluster storage you want to use to host the File Server clustered role.

Select storage for the File Server clustered role
In the next step, confirm the configuration of the clustered file server role. The following dialog presents the same information as a summary and asks you to finish the setup process:

Viewing the summary of the File Server clustered role configuration
3. Add a continuously available file share
Finally, let's add the continuously available file share. Navigate to Roles > File Server > Add File Share.

Add a file share in the clustered File Server role
On the New Share Wizard, choose the profile for the share. Here, we are selecting SMB Share - Applications.

Select the profile to use for the file share
Select the server and path for the share.

Select the server and path for the share
Next, configure the share name and path.
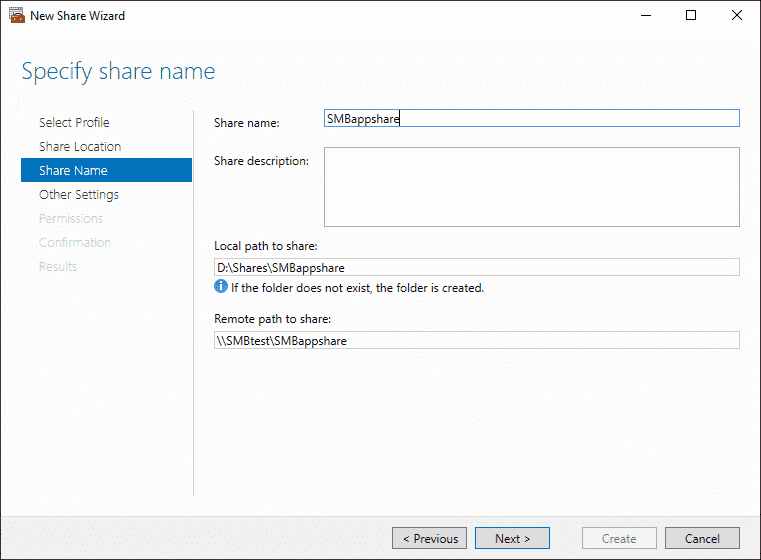
Configure the share name
You will see the option to Enable continuous availability on the Other Settings page. This option is enabled by default with Windows Server versions that support SMB 3.0.

Enable continuous availability
Specify the permissions for accessing the file share.
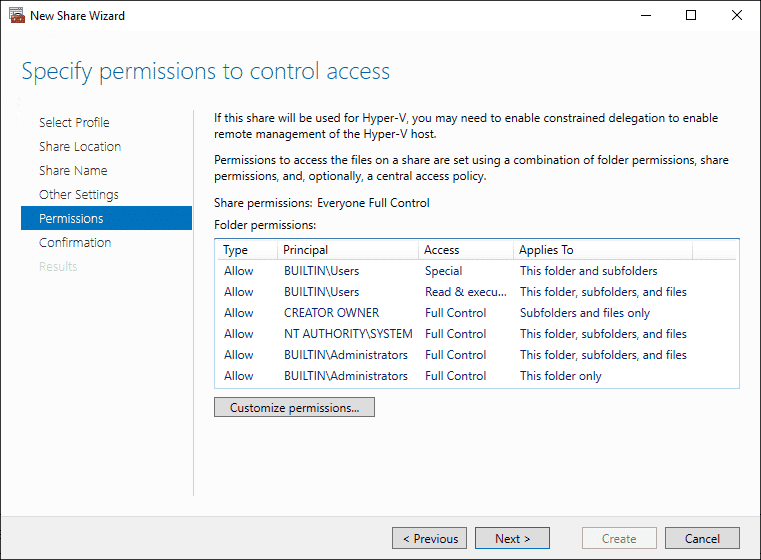
Configure permissions for the continuous availability file share
Confirm your settings and verify that you have everything configured as expected.
Confirm the settings for the file share
Confirm the settings for the file share
On the Results page, you should see the share created successfully.
If you want to verify your settings, you can check your File Server > Shares and select the properties of your newly configured share. You should see the Enable continuous availability setting enabled on the Settings screen.

View the properties of the new continuous availability file share
Wrapping up ^
In Windows Server 2022 Failover Clusters, you can configure and use SMB transparent failover using the continuous availability configuration for the File Server clustered role. It turns file shares into highly available services. This meets the requirements of many organizations since file servers are still an essential part of their storage strategy.
Subscribe to 4sysops newsletter!
The setup of SMB transparent failover is straightforward, and you will be guided through the whole process by graphical wizards.
![]()
![]()
Source: https://4sysops.com/archives/setting-up-highly-available-file-shares-in-windows-server-2022/